How to Connect Ps4 Controller to Pc Windows 10
How to connect a PS4 controller to Windows 10
Milan has been enthusiastic about PCs ever since his childhood days, and this led him to take interest in all PC-related technologies. Before joining WindowsReport, he worked as a front-end web developer. Read more
- One of the best things about gaming on a PC is the variety of peripherals one can use.
- If you're a fan of the PlayStation controller and want to use it on a Windows 10 PC, then you'll be happy to know that now you can easily do so, both wired and wireless.
- Looking to up your game by using a controller over a mouse and keyboard? Check out our Gaming Controllers Hub.
- For more easy-to-digest guides, fixes, and tips, head on over to our Tech Guides.

XINSTALL BY CLICKING THE DOWNLOAD FILE
If you are a console gamer and you own PlayStation 4 for example, playing video games on Windows 10 with a controller probably feels more natural to you.
We're going to show you exactly how to connect your PlayStation 4 controller to Windows 10.
Quick bonus: Here's how to connect your PS3 controller to Windows 10, as well.
How do I connect my PS4 controller to my PC?
1. Connect your wired DualShock Controller to your computer
Connecting your wired PlayStation 4 controller to your Windows 10 machine is very straightforward, as with the latest updates to Windows 10, it will support the DS4 controller natively.
All you'll need to do is plug it in and Windows will automatically install the driver and set everything up for you.
2. Wirelessly connect your DualShock Controller to your Windows 10 computer
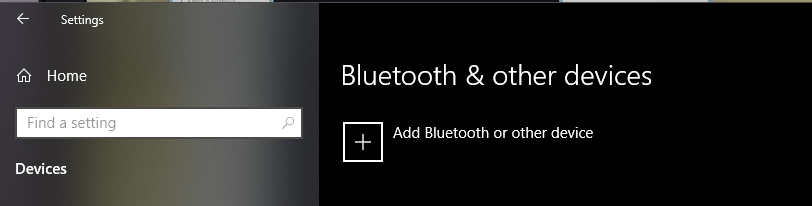
- Turn on the Bluetooth on your Windows 10 machine
- Turn on the DualShock controller
- Press the PlayStation + Share buttons together on the controller and wait for the light to start flashing on the controller
- Open Windows settings > Devices > Bluetooth & other devices > Add Bluetooth or other device
- Wait for Windows to install your
3. Use DS4Windows
In order to connect PS4 controller to Windows 10, you'll have to rely on third-party solutions, but the process itself isn't as hard as you might think.
In order to connect PS4 controller to Windows 10, you need to do the following:
- Download DS4Windows
- After you've downloaded the .zip file, extract it, and run DS4Windows.exe.
- When DS4Windows starts, click on Step 1: Install the DS4 Driver.

- After the driver installs click on Finish.
- Open Settings app, go to Devices > Bluetooth.
- Turn on Bluetooth.
- On your PS4 controller press and hold PS and Share buttons until the light starts flashing.
- In Bluetooth settings Wireless Controller should appear. Click it and choose Pair.
- Open DS4Windows application once again. Your PS4 controller should be fully connected now.
- Minimize DS4Windows and start playing.
If you're having trouble accessing the Settings app, here's a quick guide to help you solve them. Also, if your PC can't find any Bluetooth devices, you may want to check this article.
To turn off/disconnect the PS4 controller from Windows 10, follow these steps:
- Open DS4Windows and click Stop.
- Go to Settings > Devices > Bluetooth and turn Bluetooth on and off.
- If you wish to reconnect your PS4 controller, just start DS4Windows and press the PS button on your controller.
We have to point out that you can connect your controller using the micro USB cable by following the same steps. If you decide to use the USB cable to connect the PS4 controller, there's no need to use Bluetooth or to pair your PS4 controller with your PC.
Just install DS4Windows driver, start DS4Windows app and connect your controller using USB cable.
4. Download and install InputMapper software
Another third-party solution that can help you use PS4 controller on a Windows 10 PC is InputMapper. To configure your controller using InputMapper follow these steps:
- Download InputMapper from here.
- Install InputMapper and connect your PS4 controller using USB cable or by using Bluetooth. To pair your Windows 10 PC with PS4 controller via Bluetooth, turn on Bluetooth on your PC and hold PS and Share buttons on the controller.
- Now Open InputMapper and your controller should be recognized and ready to use.
We have to point out that certain games might have a few issues, so you'll have to tweak a few settings in InputMapper in order to fix those issues.
Connecting PlayStation 4 controller to Windows 10 PC isn't that hard, and if you want to connect your PS4 controller to your PC be sure to try some of our solutions.
If you have any questions about connecting your PlayStation controller to a Windows 10 PC, sound off in the comments section below!
Frequently Asked Questions
-
If you want to wirelessly connect your PS4 controller to your Windows 10 PC, you will need a laptop/PC with Bluetooth connectivity. To set up the controller, follow the steps outlined above.
-
-
If you don't have Bluetooth on your Windows 10 device, then your only other option will be to use the PS4 controller wired. You can also purchase a Bluetooth dongle.
![]()
Newsletter
How to Connect Ps4 Controller to Pc Windows 10
Source: https://windowsreport.com/ps4-controller-windows-10/